Dashboard For Mac El Capitan
Jun 17, 2015 The notes widget sucks. Use the Notes app that comes with OS X. That autosyncs with the Notes app in iOS. Hiding and showing it is as trivial as opening/closing dashboard. Or you could launch and quit the Notes app - supposedly with El Capitan it should be faster at launching apps. Sep 25, 2015 As for El Capitan compatibility, I think you would get more responses after it has been officially released. That being said, I can't see why there would be any issues. I use my Drobo S (five Seagate 8TB drives installed and running) without even launching the Drobo Dashboard much of the time.
- Dashboard For Mac El Capitan Download
- Dashboard For Mac El Capitan 10
- Dashboard For Mac El Capitan Drive
- Pages For Mac El Capitan
- Restore Dashboard Mac El Capitan
Oct 24, 2019 Mac Pro introduced in early 2008 or later Xserve models introduced in early 2009. To find your Mac model, memory, storage space, and macOS version, choose About This Mac from the Apple menu. If your Mac isn't compatible with OS X El Capitan, the. If you are one of those people that really liked to use the dashboard on your Mac and the new OS X El Capitan is driving you crazy without it – don't worry! You can still use it. OS X El Captain brought a lot of changes – one of which may get pretty annoying to Mac users who used their dashboard. What Seagate drives work with Mac 10.11 (El Capitan)? Seagate has evaluated current product lines to determine which ones will be supported in Mac OS 10.11. Older drives that are not listed here may work, but have not been tested. Dashboard is a great feature within El Capitan — you can use it to hold widgets and display them with the press of a button. (Okay, that may sound a little wacky, but hang in there.) Widgets are small applications — dubbed by some as “applets” — that typically provide only one function.
We always look for a kind of software that can give us live information without running them every time we want to get the information and that’s when Dashboard Widgets come into the play.
So what is a Dashboard Widget?
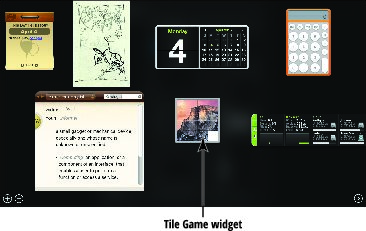
A Dashboard widget is a little piece of software that sits quietly on your desktop and do gives real-time information. For example, a weather widget gives you information about the weather outside. A timer widget gives you information related to the timings. Download el capitan installer.
Dashboard For Mac El Capitan Download
Some of the cool stuff that dashboard widgets can do are:

- Reminding you to carry an umbrella when the weather looks rainy outside.
- Display chats and messages from the your loved ones on social networking sites
- Displays the lyrics of your favourite song so that you can hum along with the tune
Widgets help us in so many ways. So, we went back into time and observed how widgets were and how they are now and compiled up a list of the most popular widgets available in the Market. This list also contains some widgets that are not available anymore but they have influenced the Mac widgets in a significant way and need recognition. So, here is the list of-
Most popular Mac desktop widgets of all time:
iStat pro
iStat pro is a must for every geek and Mac power user out there. This system monitoring dashboard widget consists of 9 sections that contain all the important criteria that are needed to make your Mac run smooth. The Widget shows information on CPU, hard drives memory, IP, external IP, bandwidth, battery, CPU temperature, Mac uptime, temperatures and fans condition.
iTunes lyrics widget
Itunes lyrics widget lets you look for the lyrics of songs being played via iTunes in a floating window. The widget can be customized and can provide you lyrics in different languages ranging from Japanese to German.
Answers Widget
Answers widget or commonly derived from answers.com drawn from Wikipedia, American Heritage Dictionary, Roget’s Thesaurus, and Columbia University Press Encyclopedia as well as maps, company snapshots, stock prices, legal, medical, nutrition, and various quality sources.
Oxford English for mac
When you download Oxford English widget, all the information from the server gets downloaded locally into your Mac so no internet connection is required for this widget to work. Oxford English widget gives you access to Oxford Advanced Learner’s dictionary of Current English where you can ask anything that you’d have to waste time looking in the dictionary and searching it out.
Temperature Monitor Widget for mac
Dashboard For Mac El Capitan 10
Temperature monitor widget looks out for all the key temperature changes in your Mac CPU and displays it so that you can take necessary action if any part like the processor is overheating. You can look the temperature change for things like battery, various locations on the enclosure, the heat sink, hard drive, and each CPU core. So,if you’re a heavy mac user or play heavy games on your Mac, this is a great choice to go for.
CallWave Text messaging Widget:
The Widget sits in your widget screen and lets you SMS anyone in the USA for your carrier rates. The Widget integrates with you Mac Address book and can sync all your contacts. All you have to do is choose a number, type a message and hit send. Later, Callwave gadget was added that lets you send SMS from Google and Yahoo Homepage.
MySpace One-click widget:
Long before there was no Facebook and Twitter, there was a social network called MySpace and guess what the widget did ? As the name suggests, the widget gave you access to the social network’s cool feature by a single click. The widget notifies you every time you get a message in your inbox. Yes, that’s right, So that you don’t have to log in every time via your browser.
The Weather Channel Mac Widget
You can never forget your raincoat if you get the 36-hour weather forecast right on your screen. The widget takes in your location and shows you the live weather conditions for your location. It also notifies you whenever you get severe weather alerts in your area. It was developed by the Weather channel interactive. It quietly sits in your menu bar and takes care of the rest of the things happening in the universe that make your day.
Did you like it?
Please Rate it below:
Mac OS X Mountain Lion’s Dashboard offers a way-cool set of widgets, Apple’s name for the mini-applications that live inside the Dashboard layer. You see, Dashboard takes over your screen when you invoke it by clicking Dashboard’s Dock icon or pressing its keyboard shortcut: F4 on newer Mac keyboards or F12 (or fn+F12) on almost any Mac keyboard.
Here, Dashboard is shown with just a few of its default widgets: Calculator, Weather, World Clock, and Calendar.
Widgets are small, single-function applications that work only within Dashboard. Some widgets talk to applications on your hard drive, such as Address Book and iCal. Other widgets — such as Flight Tracker, Stocks, Movies, and Weather — gather information for you via the Internet.
Dashboard For Mac El Capitan Drive
The following tips can help you work with widgets:
Each time you invoke Dashboard, widgets that were open the last time you used it will be on your screen.
To close an open widget, click the minus sign-in-a-circle in the lower-left corner of the screen and then click the encircled X in the top-left corner of the widget you wish to close. Alternatively, you can press the Option key and hover over a widget to reveal its encircled X; click the X to close the widget.
To configure most widgets, move your cursor over the bottom-right corner of a widget and click the little i-in-a-circle that appears (as it does with the Weather widget in the preceding figure). The widget then flips around so you can see its backside, where the configuration options reside.
For example, the Weather widget gives you choices that include your City, State, or Zip Code; Fahrenheit or Celsius; and whether to include lows in the six-day forecast, and the Clock widget allows you to choose your region and city. When you finish configuring a widget, click the Done button, which is usually (but not always) in the bottom-right corner; doing so flips the widget around again.
Not all widgets can be configured. For example, the Calendar and Calculator widgets have no options to configure. If a little i-in-a-circle doesn’t appear when you hover over the bottom-right corner of a widget with your cursor (or hovering while pressing the Option key), that widget has no options to configure.
To access widgets other than the four on your screen by default, click the Open button (the large encircled plus sign shown earlier in the bottom-left corner) to open the Widget Selection Screen, which displays your currently available widgets.
Widget Selection Screen may sound like a mouthful, but its former moniker, The Widget Bar, made it sound like some trendy watering hole downtown.
To add a widget from the Widget Selection Screen to your Dashboard, click the widget on the Widget Selection Screen.
To manage your widgets on the Widget Selection Screen, click the Manage Widgets button (the large encircled minus sign visible in the bottom-left corner), and all your widgets will begin to wiggle on the screen. If you have an iPhone, iPad, or iPod touch, you’ll recognize this wiggling as the “rearrange the icons dance.”
To close the Widget Selection Screen, click anywhere on the gray background or click the Open button again.
To move a widget around on your screen, click almost anywhere on the widget and then drag it to the appropriate location.
At the bottom of the Widget Selection Screen is a button titled More Widgets. Clicking it launches your web browser and shows you additional widgets you can download from the Apple website.
To uninstall a third-party widget that you no longer want, merely open the Widget Selection Screen and click the red minus sign next to its name. Your Mac politely asks whether you want to move this widget to the trash. You do.
Pages For Mac El Capitan
Finally, to close your Dashboard, press the same key you pressed to open Dashboard (F4 on newer Mac keyboards, or F12 or fn+F12 on almost any Mac keyboard), press the Esc key, or click the encircled arrow at the bottom right corner of the screen.
Restore Dashboard Mac El Capitan
If you’re using a trackpad, the three-fingered swipe is your friend. Try this: Swipe right to left with three fingers and your Dashboard will magically appear. Now swipe left to right with three fingers to make it go bye-bye.