Mac Os Yosemite For Sale
In this topic, we share the download links of all MacOS X versions from 10.4 to 10.15: Catalina, Mojave, High Sierra, Sierra, El Capitan, Yosemite, Mavericks, Mountain Lion, Lion, Snow Leopard, Leopard and Tiger - all original and downloaded from Apple Store. All the following shared MacOS Installer.app files had been originally downloaded from Apple Store. Both related.ISO and.DMG images. May 26, 2020 If your Mac is using an earlier version of any Mac operating system, you should install the latest Apple software updates, which can include important security updates and updates for the apps installed by macOS, such as Safari, Books, Messages, Mail, Music, Calendar, and Photos.
- Mac Os Yosemite Download Dmg
- Yosemite Mac Os Download
- Mac Os Yosemite For Sale On Ebay
- Mac Os Yosemite Version
- Mac Os Yosemite Iso Download
Jul 24, 2015 Go to Mac Apple Store use your Apple ID and login Find and download OS X Yosemite. After downloading, OS X Yosemite Installer will appear in /Applications. To get the InstallESD.DMG, go to Application right mouse on OS X Yosemite select “Show Package Contents“. OS X – Mavericks, Mountain Lion, and Lion can be downloaded through. Small Platform Computing Linux OS - Ubuntu - 8 GB USB Flash Drive - Preloaded with Ubuntu Desktop 12.04 Live - Linux for Human Beings - Faster Than A PC and Prettier Than A Mac. Explore the world of Mac. Check out MacBook Pro, iMac Pro, MacBook Air, iMac, and more. Visit the Apple site to learn, buy, and get support.
Do you need a Mac OS X Yosemite Download for your older or unsupported mac? Well, you have come to the right place. I will be uploading different versions over the coming weeks on Just Apple Stuff. I had a lot of trouble when I was looking for my older 2006 Macbook.
Watch the Mac OS X Yosemite launch video here:
Download Mac OS X Yosemite from our server
Where to download Yosemite without an Apple ID? We uploaded Mac OS X 10.10 to our server for high downloading speed.
Mac OS X Yosemite Download:
File Type: .DMG
File Size: 5.33GB
Yosemite Direct Download: Direct Download
Yosemite Torrent Download:
Mac Os Yosemite Download Dmg
Note: Let Us Know In comments if any link is not working, We will update ASAP.
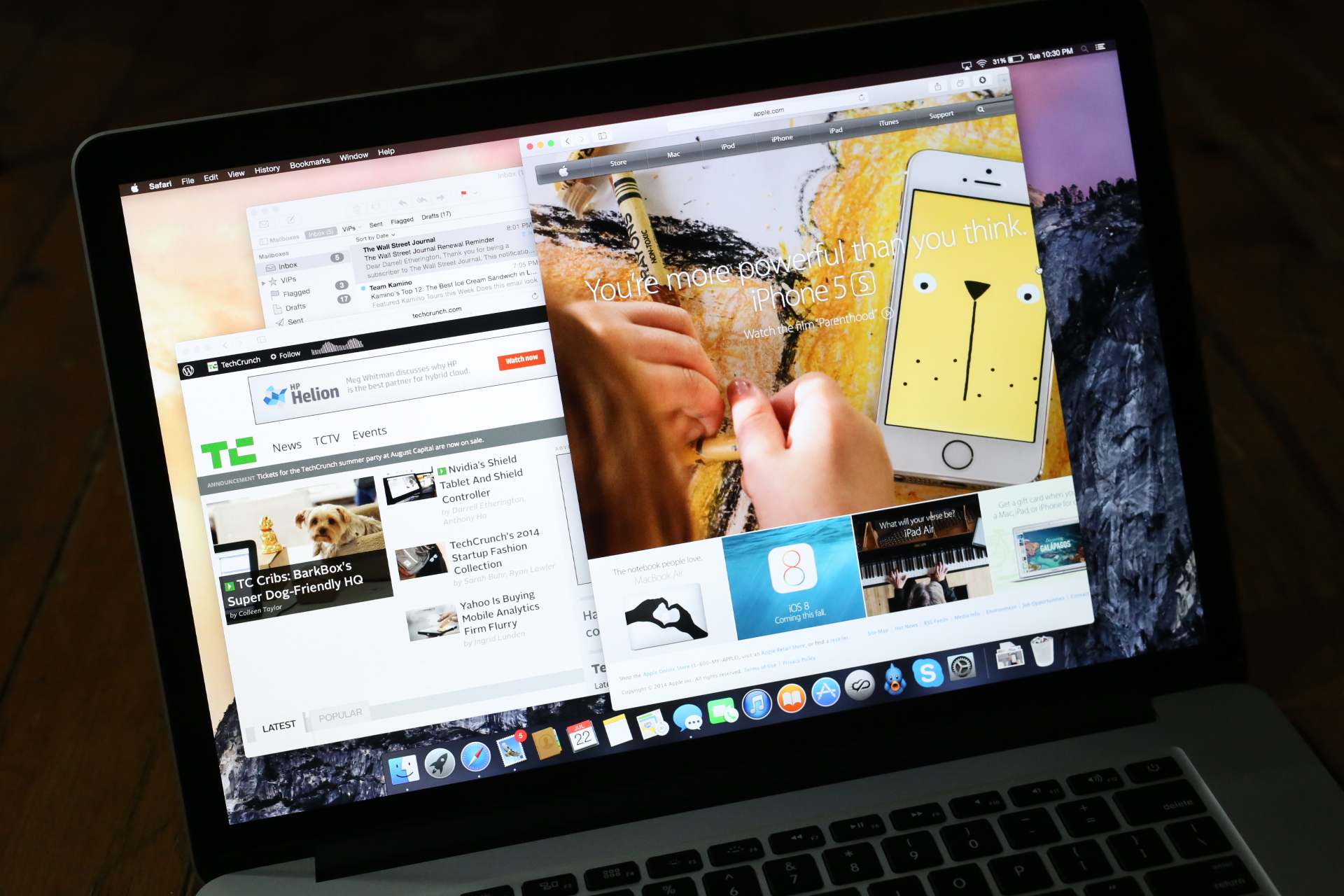
Mac OS X Yosemite 10.10 is another product in Apple’s line of Mac OS X. Apple, in its line of amazing Mac OX titles, launched the Mac OS Yosemite 10.10 which took the world by storm. It new improved features allow even greater synchronization between iPhones and Macs when using the Internet.
It includes a Wi-Fi and Bluetooth 4.0 integration and introduction of FaceTime on computers. The users can make telephone calls directly from Mac through a local network connection.
How to Download Apple Mac OSX 10.10 Yosemite?
You can get the Mac OS X Yosemite Download directly from our site. Apple Mac OSX 10.10 Yosemite, the user doesn’t need to have the previous version. Secondly, a lot of the Mac applications will require updates as well. Mac OS X obviously is the supporting operating system.
There are different ways to download Mac OSX 10.10 Yosemite on different computer brands. We’ve compiled the steps for a Mac as well for Windows.
Downloading Apple Mac OSX 10.10 Yosemite from Apple Store
The users can still find Mac OS X Yosemite Download here and its available for free download.
After the completion of the download, the OZX Yosemite Installer will appear on “/Applications”. If the user wants to get nstallESD.DMG’, then they can follow the below steps.
1. Go to “Application”.
2. Click on “OS X Yosemite”.
3. Click on the “Show Package Contents” option.
Download Apple Mac OSX 10.10 Yosemite on a Windows PC
The user will need to download the following Mac OS X Yosemite Download, UniBeast, and Multibeast. Also, id required then DSDT. The need for an account on tonymacx86 is needed before downloading the above files, excluding Yosemite. For those who don’t, they can make theirs by registering themselves here: http://www.tonymacx86.com/register.php. Remember, the files need to be unzipped as well.
Create A Bootable Yosemite USB
Step 1: The user will need to download OSX Yosemite from the link is given above in the article.
Step 2: The user will need to make a USB Drive that is bootable. To get that, the following needs to be done.
a)Insert a high memory USB Drive. Go to Open>Applications>Utilities>Disk Utility. Choose your USB option here.
b)Click on “Current” and select “1Partition”, on the Partition Tab on your computer.
c)Click on Options>Master Boot Record.
d)Fill in the following information under each field.
i. Name: USB
ii. Format: Mac OS Extended (Journaled)
e)Click on Apply>Partition.
f)From your desktop, open “UniBeast”. Keep clicking on “Continue” three times and then click on “Agree”.
g)Select USB>Continue, at Destination Select.
h)On the “Select OS Installation” option, choose “Yosemite”. Click on “Continue”.
i)Choose “Laptop Support” if using a laptop or “Legacy USB Support” if using a 5 or 6 Series System. Click on “Continue”.
j)Click on “Install” after entering the password.
A bootable USB drive will be created by UniBeast. After completion, add your MultiBeast folder in the USB drive.
Step 3: The user will then need to boot in the USB Drive after the above steps.
a)After turning on the computer, the user will need to choose the boot device (F8 or F12 key).
b)Click on “USB-HDD”. At the Chimera Boot Screen, click on USB>Enter.
In Safari, if video is playing, you can click and hold on the audio icon in the Smart Bar and then click on Enter Picture in Picture. I used to have to use a bookmarklet to do this, but it’s now enabled right within Safari. Equation editor for mac catalina beach. IDGIn Catalina, you can use the new Enter Picture in Picture option to create a floating window with video playing.Apple has also added support for Picture in Picture to QuickTime Player.
Step 4: Here, the user will need to install Mac OSX 10.10 Yosemite. After getting to the Installer, follow the steps below.
a)On the top menu bar, select Utilities>Disk Utility. Then choose your target hard drive for the installation.
b)Click on Partition>Current>1 Partition>Options>GUID Partition Method.
c)Fill in the following information in the respective fields.
i. Name: Yosemite
ii. Format: Mac OS Extended (Journaled)
d)Click on “Apply”.
e)Click on “Partition”. Close “Disk Utility”.
f)You’ll be asked the location to install. Choose “OSX”. (or, your previous install if you’re upgrading) Download silverlight for mac yosemite.
g)At the Chimera Boot Screen, choose your new “OSX” installation. Follow by complete the entire process.
Step 5: Lastly, the user will need to finalize the installation with MultiBeast as per the needed options.
Source: iMore
- Prepping your Mac for Sale
It is that time again. Time to decide whether to keep or replace your Mac laptop or desktop computer. If you are reading this article, chances are you've already come to the decision to replace your Mac with the newes model (or maybe you just got a new Mac as a present!), and you're thinking about selling your old one.
The first thing you should do before hitting the streets to sell your old Mac is clear it of any and all personal data. You don't want to accidentally sell your computer to a stranger when you are still logged into iCloud.
The next step is to reinstall the Mac's operating system so that the new owner can get started without having to figure out how to start up in recovering mode. Believe me, that can be a pain.
If you're going through the process of erasing your old Mac and reinstalling the operating system, we've got some common troubleshooting tips to help you out. Don't forget to follow the additional steps if you're selling a MacBook with Touch ID.
Clean the Mac of your personal data before erasing it
If you're about to sell your old Mac, the one thing you don't want to do is to give away the data you've been storing on it all these years. It's a security and privacy thing for you, but it's also important for the buyer. If you leave behind anything that needs to be logged into with a password, that buyer is going to have to track you down and get your password in order to change ownership. A completely fresh-from-scratch Mac is the best way to do this.
Step 1: Back up your Mac
If you already have your new Mac on hand, you can transfer all of your data from your old Mac or use an older Time Machine backup. If you don't have your new Mac yet, well .. then you probably shouldn't be selling your old one yet. But, if you really don't think you'll need your old computer before getting your new one, just make sure to back up your data so that nothing happens to it before you get what you need onto your new Mac.
Step 2: Sign out of everything
The software you have on your Mac is licensed to you, which means it doesn't get transferred to the new owner of your computer (except the operating system). In order to avoid complications with the new owner attempting to download and install software that is licensed by you, make sure to sign out of everything your personal information is connected to.

How to sign out of iTunes (macOS Mojave and older)
- Open iTunes on your Mac.
- Click Account in the Menu bar on the left side of your screen.
Click on Sign Out.
Source: iMore
How to sign out of iMessage
- Open Messages on your Mac.
- Click Messages in the Menu bar at the top left corner of your screen.
- Click Preferences from the drop-down menu.
- Select your iMessage account.
Click on Sign Out.
Source: iMore
How to sign out of iCloud
Yosemite Mac Os Download
- Click on the Apple icon in the upper-left corner of your Mac's screen.
- Click System Preferences from the drop-down menu.
Click on Apple ID (on macOS Mojave and older, click on iCloud).
Source: iMore
- Un-tick the box for Find My Mac.
- Enter your system password when prompted.
- Click on Sign Out.
- Click Remove data from this Mac when prompted.
Step 3: Unpair your Bluetooth devices
If you're keeping your Bluetooth devices, you don't want to leave them paired to a Mac that you're getting rid of. It isn't really that important of a step, but if you sell your old Mac to, say, a roommate or someone living in the same house as you, you may experience accidentally connecting back to it.
- Click on the Apple icon in the upper-left corner of your Mac's screen.
- Click System Preferences from the drop-down menu.
- Click on Bluetooth.
- Hover over the device you want to unpair.
- Click on the X next to the device.
Note: If you're unpairing a keyboard, trackpad, or mouse on a desktop Mac, be sure to have a wired one plugged in or you won't be able to type or use a curser and you'll have to repair it all again.
Step 4: Erase your hard drive
Once your data is backed up and you've signed out of everything that might connect your old Mac to your personal information, you can erase everything on it by reformatting the hard drive.
- Restart your Mac.
- While the startup disc is waking up, hold down the Command+R keys simultaneously. Your Mac will boot into macOS Recover.
- Select Disk Utility.
Click on Continue.
Source: iMore
- Click on View.
- Click on Show all Devices.
- Find your Startup disk (it should be named 'Machintosh HD' unless you renamed it) in the sidebar.
- Select the data disk under the startup disk.
- Click Edit.
- Click Delete APFS Volume from the menu bar or click the Remove button in the disk utility bar.
- Confirm by clicking Delete when prompted.
Repeat this process for all data disks under your startup disk. Do not use Delete Volume Group. Once you've deleted all of your data drives, you'll move on to erasing your startup disk.
- Select your Startup Disk (it should be named 'Machintosh HD' unless you renamed it) in the sidebar.
- Click the Erase button at the top of the Disk Utility window.
- If your Mac is using HFS+, select Mac OS Extended (Journaled) from the format list. If your Mac is using APFS, select APFS from the format list. See Troubleshooting for more information on which format to select.
- If Scheme is available, select GUID Partition Map.
Click Erase.
Source: iMore
After the process is complete, select Quit Disk Utility from the Disk Utility drop-down menu in the upper left corner of the screen.
Source: iMore
Source: Christine Romero-Chan / iMore
After you erase your hard drive it will be ready for a clean installation of the operating system. You should already be in the Utilities window after erasing your Mac. If not, restart your computer and hold down Command and R at the same time until you see the Apple logo.
Make sure to reinstall macOS through Recovery Mode, holding down Command+R. You may be asked to sign in with your Apple ID.
If you get stuck during reinstallation, see our troubleshooting section for additional help.
Note: Make sure your Mac is connected to the internet in order to verify the software. You'll be asked to do so during the installation process.
If, while reinstalling macOS, you're asked to enter a password, enter the password you use to unlock your Mac, not your Apple ID.
- Restart your Mac.
- While the startup disc is waking up, hold down the Command+R keys simultaneously. You're Mac will boot into macOS Recover.
- Click on Reinstall macOS (or Reinstall OS X where applicable) to reinstall the operating system that came with your Mac.
- Click on Continue.
- Select your hard drive ('Machintosh HD), when asked to select your disk.
Click on Install to install the latest operating system that was on your Mac. Your Mac will restart after the installation is complete.
- Make sure you don't close the lid on a MacBook or put your Mac to sleep during this reinstallation period, even if it takes a while. If the computer goes to sleep, it will stop the installation process from continuing and you'll have to start over. Your screen will go blank, show the restart Apple logo, and show a progress bar several different times.
- Hold down Command and Q after the installation is complete. Do not follow the setup instructions. Leave that part for the new owner.
Click Shut Down to shut down your Mac.
Source: iMore
Your Mac is now clean and ready for a new owner. They will complete the setup instructions to get started using the Mac, as well as download the latest macOS operating system that is available and supported on their Mac.
Troubleshooting erasing your hard drive or reinstalling macOS
I've gotten a lot of very specific questions about issues some readers have with erasing or reinstalling macOS (usually reinstalling). Sometimes, the easiest way to fix issues with reinstalling macOS is to start by holding Shift+Option+Command+R which will put your Mac into an alternate version of Recovery Mode that allows you to install the original macOS that came with your Mac. From here, you can either keep that operating system and let the new owner update to their preferred macOS, or go through the macOS update process.
If, during the macOS reinstallation process, the installer doesn't see your disk or says you can't install the operating system on the disk, you may need to try erasing your hard drive again. Restart your Mac and hold down Command+R to bring up Recovery mode and repeat Step 4.
Since macOS changed to APFS, some readers have struggled with which format option to choose when erasing their disk. Here are some other possible troubleshooting issues from Apple's support document that may help you.
Are you formatting the disk that came built into your Mac?
If the built-in disk came APFS-formatted, don't change it to Mac OS Extended.
Are you about to install macOS High Sierra or later on the disk?
If you need to erase your disk before installing High Sierra or later for the first time on that disk, choose Mac OS Extended (Journaled). During installation, the macOS installer decides whether to automatically convert to APFS—without erasing your files:
- macOS Mojave and Catalina: The installer converts from Mac OS Extended to APFS.
- macOS High Sierra: The installer converts from Mac OS Extended to APFS only if the volume is on an SSD or another all-flash storage device. Fusion Drives and traditional hard disk drives (HDDs) aren't converted.
Are you preparing a Time Machine backup disk or bootable installer?
Choose Mac OS Extended (Journaled) for any disk that you plan to use with Time Machine or as a bootable installer.
Will you be using the disk with another Mac?
If the other Mac isn't using High Sierra or later, choose Mac OS Extended (Journaled). Earlier versions of macOS don't mount APFS-formatted volumes.
To learn which format is currently in use, use any of these methods:
- Select the volume in the Disk Utility sidebar, then check the information on the right. For more detail, choose File > Get Info from the Disk Utility menu bar.
- Open System Information and select Storage in the sidebar. The File System column on the right shows the format of each volume.
- Select the volume in the Finder, then choose File > Get Info from the menu bar. The Get Info window shows the Format of that volume.
If you're still having trouble with either erasing your hard drive or reinstalling macOS, please reach out to us in the forums. We have a wonderful community of Apple users that are happy to help someone in need.
Any questions?
Is there anything about resetting your Mac to prepare it for sale that you need help with? Let me know in the comments and I'll get you squared away.
Updated May 2020: Updated for macOS Catalina.
macOS Catalina
Main
We may earn a commission for purchases using our links. Learn more.
Mac Os Yosemite For Sale On Ebay
Up and upMac Os Yosemite Version
Analyst says iPhone 12 will cost more even without charger and headphones
Mac Os Yosemite Iso Download
Jeff Pu, an analyst at Chinese research firm GF Securities, predicts that Apple will raise the price of the iPhone 12 by at least $50.