Create New Recovery Partition For El Capitan
- Recovery Partition Vaio
- Recovery Partition Full
- Creating A Recovery Partition Xp
- Create New Recovery Partition For El Capitan 10

Next we need to create a bootable USB disk so that we can install a new copy of High Sierra on the Mac from the flash drive. From an El Capitan install and comes. Drive in order to create. Disk Utility got a facelift with the launch of OS X El Capitan. But this makeover didn’t go well for a handful of Mac users. Some of them find difficult to perform regular disk management activities on Apple hard disk drives including partitioning the disk, creating, resizing and deleting a partition. Oct 31, 2015 IS X El Capitan comes with a new Disk Utility. Find out how to create a new partition. Jul 02, 2016 Maybe as you noticed if you have no Recovery partition it will default to Internet Recovery (typically option command R) If no Recovery (command R) try reinstalling the OS X Yosemite. If you have a backup you can format the drive, and in installing the OSX as new will create the Recovery partition. Feb 04, 2019 I have a 2008 Mac Pro 2,1 running El Capitan with the EFI modifications from this forum. Runs awesome! In fact it ran so awesome that I treated to an SSD and used SuperDuper! To image the OS over. Apparently I only imaged the OS over, not the recovery partition, and I'd like to recreate that.
Summary
Disk Utility got a facelift with the launch of OS X El Capitan. But this makeover didn’t go well for a handful of Mac users. Some of them find difficult to perform regular disk management activities on Apple hard disk drives including partitioning the disk, creating, resizing and deleting a partition.
Good News Arriving Soon
Very soon we will need to partition our Mac hard drive in order to make room for macOS Sierra installation which Apple announced this WWDC 2016 in San Francisco.
Tip
But before the time arrives to partition the Mac hard drive for macOS Sierra installation, it is equally necessary to backup the data on Mac startup disk drive to avoid losing any files during the upgrade or installation processes.
OS X El Capitan Partitioning
With the help of screenshots, I will be explaining some basic set of activities that are to be done while partition the OS X El Capitan drive. Alternatively, the same procedure will be explained with the help of a disk manager utility known as Stellar Partition Manager.
Background
I am using an old 40 GB external hard drive to create, resize and delete partition with Disk Utility and Stellar Partition Manager software.
** Resolving Partition Option Greyed Out issue
- Select the external disk from the left side of Disk Utility
- Unfortunately, the Disk Utility partition option is greyed out (see below screenshot)
Solution: Select the ‘Generic USB Disk Media’ and the partition option will become active.
Partition Button is Now Active
Click the Partition button to start partitioning the external drive
Task 1) To create 3 Partitions of below sizes (using Disk Utility)
- Partition A = 20 GB
- Partition B = ~10 GB
- Partition C = ~10 GB
Step 1) Enter partition name and format i.e. ‘Partition A’ and ‘OS X Extended Journaled’
Step 2) Enter partition size i.e. 20 GB. Press Return and slider will automatically take 20 GB. Else drag the slider to occupy 20 GB of spaces for partition A.
Now select the 19.7 GB of the remaining hard drive spaces and click (+) plus sign. Name the 2 partitions as B and C.
Partition B and C Size
As shown above, the external hard drive is divided into 3 partitions of sizes 20GB, and two almost 10 Gb of partitions. Click Apply to save the changes.
Outcome Looks Good
Task 2) To resize the 3 partitions as below requirement (using Disk Utility)
- Resize ‘Partition A’ to 15 GB
- Resize Partition B to ~12 GB
- Resize ‘Partition C’ to ~13 GB
Now, here the problems arrives
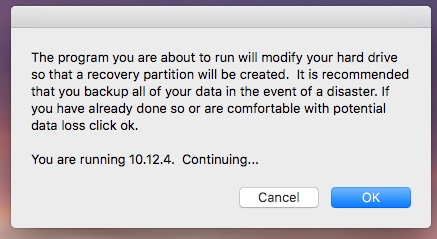
Unable to resize Mac partition
Entered 15 GB for Partition A and pressed Return. The ‘Partition A’ shrinks to 15 GB but created a new partition of 5 Gb, which is unused.
Now as per our second task, we need to create around 12 Gb for Partition B. Let’s see if Disk Utility allows us to do it perfectly.
Unfortunately, neither the mouse slider nor the Size box is accepting the Partition B to expand to ~ 12 Gb in size. The same issue is bothering ‘Partition C’ which is not expanding to ~13 Gb of size either through the partition slider or with the help of the size box.
No Productivity
Since the partitioning as mentioned in Task 2 cannot be done with the help of Disk Utility on OS X El Capitan we will choose to achieve this task with the help of Stellar Partition Manager utility.
Recovery Partition Vaio
Stellar Partition Manager
Task 3) To resize the 3 partitions as below requirement (using Mac disk manager software)
Best movie player for macos. . Very useful set of video editing options and screen recording capabilitiesCons:. Unable to play.srt files, which are the most common subtitle file format. Doesn’t support as many file formats as other popular video plays for Mace. Powerful video compression for highest quality HD videos, while being storage-conscious.
- Resize ‘Partition A’ to 15 GB
- Resize Partition B to ~12 GB
- Resize ‘Partition C’ to ~13 GB
Witness the difference b/w Disk Utility and Stellar Partition Manager
Fortunately, Stellar Partition Manager utility collects all the available free spaces on the Mac hard drive or an external hard drive and uses it efficiently for resizing the Mac partitions.
Stellar Partition Manager
Now let’s achieve our tasks
** Resize ‘Partition A’ to 15 GB by using the mouse to drag the edge and shrink the partition size from 20 GB to 15 GB
** Time to resize ‘Partition B’ to ~ 12 GB
12 GB Resize Easily Done
I am so so glad I started using Oulook on my Mac and IOS device, seriously this is a great APP. Everything works even my GMail account which never fully works on Mac or IOS, now I can even delete messages in Outlook with my GMail account and they really do delete everywhere, no more auto archive forever. Ms office for mac yosemite.
** Time to resize / expand ‘Partition C’ to claim all available free spaces. In the above screenshot, you can see that Partition C is of size 8.3 Gb and only 1.74 GB of free spaces are available. Hence it will take all the free spaces but this external hard drive is only 40 in size so the final size of the Partition C will be 9.42 GB.
Mac Partition Resizing Done Successfully With Stellar Partition Manager
Click the Start button mounted on the top menu bar to apply the changes. Hence, we have achieved the partition-resizing task up to 90% with the help of Stellar Partition Manager utility. Concluding this article with: How to create bootable USB on Mac with Stellar Partition Manager application.
These advanced steps are primarily for system administrators and others who are familiar with the command line. You don't need a bootable installer to upgrade macOS or reinstall macOS, but it can be useful when you want to install on multiple computers without downloading the installer each time.
Download macOS
Find the appropriate download link in the upgrade instructions for each macOS version:
macOS Catalina, macOS MojaveormacOS High Sierra
Installers for each of these macOS versions download directly to your Applications folder as an app named Install macOS Catalina, Install macOS Mojave, or Install macOS High Sierra. If the installer opens after downloading, quit it without continuing installation. Important: To get the correct installer, download from a Mac that is using macOS Sierra 10.12.5 or later, or El Capitan 10.11.6. Enterprise administrators, please download from Apple, not a locally hosted software-update server.
OS X El Capitan
El Capitan downloads as a disk image. On a Mac that is compatible with El Capitan, open the disk image and run the installer within, named InstallMacOSX.pkg. It installs an app named Install OS X El Capitan into your Applications folder. You will create the bootable installer from this app, not from the disk image or .pkg installer.
Use the 'createinstallmedia' command in Terminal
- Connect the USB flash drive or other volume that you're using for the bootable installer. Make sure that it has at least 12GB of available storage and is formatted as Mac OS Extended.
- Open Terminal, which is in the Utilities folder of your Applications folder.
- Type or paste one of the following commands in Terminal. These assume that the installer is still in your Applications folder, and MyVolume is the name of the USB flash drive or other volume you're using. If it has a different name, replace
MyVolumein these commands with the name of your volume.
Catalina:*
Mojave:*
High Sierra:*
El Capitan: - Press Return after typing the command.
- When prompted, type your administrator password and press Return again. Terminal doesn't show any characters as you type your password.
- When prompted, type
Yto confirm that you want to erase the volume, then press Return. Terminal shows the progress as the bootable installer is created. - When Terminal says that it's done, the volume will have the same name as the installer you downloaded, such as Install macOS Catalina. You can now quit Terminal and eject the volume.
* If your Mac is using macOS Sierra or earlier, include the --applicationpath argument, similar to the way this argument is used in the command for El Capitan.
Use the bootable installer
After creating the bootable installer, follow these steps to use it:
- Plug the bootable installer into a compatible Mac.
- Use Startup Manager or Startup Disk preferences to select the bootable installer as the startup disk, then start up from it. Your Mac will start up to macOS Recovery.
Learn about selecting a startup disk, including what to do if your Mac doesn't start up from it. - Choose your language, if prompted.
- A bootable installer doesn't download macOS from the Internet, but it does require the Internet to get information specific to your Mac model, such as firmware updates. If you need to connect to a Wi-Fi network, use the Wi-Fi menu in the menu bar.
- Select Install macOS (or Install OS X) from the Utilities window, then click Continue and follow the onscreen instructions.
Recovery Partition Full
Learn more
For more information about the createinstallmedia command and the arguments that you can use with it, make sure that the macOS installer is in your Applications folder, then enter this path in Terminal:
Catalina:
Mojave:
Creating A Recovery Partition Xp
High Sierra:
Create New Recovery Partition For El Capitan 10
El Capitan: